Цветовая палитра
Существует несколько методов представления цвета на экране монитора. Два основных из них используются инструментами Animation Shop. Это модели RGB и HSB. В табл. 2.1 представлены параметры для этих методов, задающие различные цвета.
Таблица 2.1. Параметры моделей RGB и HSB
| Цвет | RGB | HSB(HSL) | |||||
| Параметры | Параметры | ||||||
| Red | Green | Blue | Hue | Sat | Light | ||
| Красный | 255 | 0 | 0 | 0 | 240 | 120 | |
| Оранжевый | 255 | 128 | 0 | 20 | 240 | 120 | |
| Желтый | 255 | 255 | 0 | 40 | 240 | 120 | |
| Зеленый | 0 | 255 | 0 | 80 | 240 | 120 | |
| Голубой | 0 | 255 | 255 | 120 | 240 | 120 | |
| Синий | 0 | 0 | 255 | 160 | 240 | 120 | |
| Фиолетовый | 255 | 0 | 255 | 200 | 240 | 120 |
Цветовая модель RGB (Red, Green, Blue) представляет собой сочетание в различных пропорциях трех основных цветов — красного (Red), зеленого (Green), синего (Blue). При наложении одного компонента основного цвета на другой яркость суммарного излучения увеличивается. Совмещение трех компонентов дает ахроматический серый цвет, который при увеличении яркости приближается к белому цвету. При 256 градационных уровнях тона черному цвету соответствуют нулевые значения RGB, а белому — максимальные значения (255, 255,255).
Цветовая модель HSB (HSL) разработана с максимальным учетом особенностей восприятия цвета человеком. Она описывается тремя компонентами: оттенком (Hue), насыщенностью (Saturation) и яркостью (Brightness, иногда ее обозначают Lightness).
Цветовой тон (оттенок — Hue) характеризует положение данного цвета на цветовом круге. Красный цвет принят за нулевое значение, положение остальных цветов характеризуется величиной угла между данным тоном и красным. Для чистых спектральных цветов достаточно этого параметра. Однако цвет может быть осветлен (уменьшена его насыщенность) или затемнен (уменьшена яркость).
Насыщенность (Saturation — Sat) характеризует монохроматичность цвета. Для чистых спектральных цветов его величина максимальна. Чем меньше насыщенность, тем светлее цвет. При нулевой насыщенности чистый спектральный цвет становится белым.
Яркость (Brightness — Light) имеет максимальное значение для чистых спектральных цветов. При снижении яркости цвет становится темным. При нулевой яркости любой цвет превращается в черный.
Электронная цветовая палитра по предназначению подобна палитре художника, но включает гораздо большее число цветов (рис. 2.3). Электронная палитра состоит из определенного числа ячеек, каждая из которых содержит отдельный цветовой тон. Конкретная цветовая палитра соотносится с определенной цветовой моделью, так как ее цвета созданы на основе цветового пространства этой модели. Но если в цветовой модели можно воспроизвести любой из описываемых ею цветов, то цветовая палитра содержит ограниченный набор цветов, называемых стандартными.

Рис. 2.3. Окно Color для выбора цвета
Состав цветовых палитр RGB зависит от выбранного цветового разрешения, то есть количества бит, сохраняющих информацию об одном пикселе, — 24 бита (True Color), 16 бит (High Color) или 8 бит. В последнем случае цветовая палитра называется индексной, потому что каждый цветовой оттенок кодируется одним числом, которое выражает не цвет пиксела, а индекс (номер) цвета. Таким образом, к файлу цветного изображения, созданного в индексной палитре, должна быть приложена сама палитра, так как программе обработки компьютерной графики неизвестно, какая именно палитра была использована при его создании.
Изображения, подготавливаемые для публикации в Интернете, принято создавать в так называемой безопасной палитре («web-safe» palette) цветов. Она является вариантом рассмотренной выше индексной палитры. Но так как файлы изображений в Web-графике должны иметь минимальный размер, необходимо было отказаться от включения в их состав индексной палитры. Для этого была принята единая фиксированная палитра цветов, названная безопасной, то есть обеспечивающая правильное отображение цветов на любых устройствах (и в программах), поддерживающих единую палитру. Безопасная палитра содержит всего 216 цветов, что связано с ограничениями, накладываемыми требованиями совместимости с компьютерами, не относящимися к классу IBM PC.
Для создания цветов, отсутствующих в индексной палитре, применяют специальный метод Error Diffusion Dithering. Это метод имитации (Dithering), в котором передача цветного полутона в точечном изображении, отсутствующего в стандартной палитре, достигается за счет перемежающихся пикселов двух или более доступных цветов. Оптическое смешение цветов в глазу зрителя, не имеющего возможности рассмотреть отдельно смежные пикселы, создает иллюзию присутствия на рисунке цвета, на самом деле отсутствующего в палитре. Для цветов, сильно отличающихся от цветов палитры, эта техника приводит к созданию зернистых изображений.
Jasc Animation Shop
Jasc Animation Shop
Интерфейс Animation Shop 3
Цветовая палитра
Мастера Animation Shop 3
Создание анимации
Мастер оптимизации
Установка параметров
Просмотр анимации
Практикум
Окно Animation Shop содержит следующие
Окно Animation Shop содержит следующие основные элементы, предназначенные для выполнения определенных функций. Строка Title Bar (Заголовок окна) является стандартной и включает значок Animation Shop, название приложения и имя файла активной анимации, а также стандартные кнопки Windows для управления окном. Ниже расположена Menu Bar (Строка меню) с заголовками раскрывающихся меню команд. Рабочая область окна (Workspace) предназначена для размещения панелей инструментов и палитр. В ней также размещаются окно Frames (Кадры), в котором отображаются кадры различных анимаций, и окно Play (Воспроизведение) для воспроизведения активной анимации. Строка Status Bar (Строка состояния) внизу окна информирует о свойствах активной анимации и производимых действиях, а также служит индикатором выполнения при открытии файла анимации или выполнении рендеринга. При работе с инструментами рисования на ней отображаются также координаты (х и у) нахождения указателя мыши в кадре анимации.
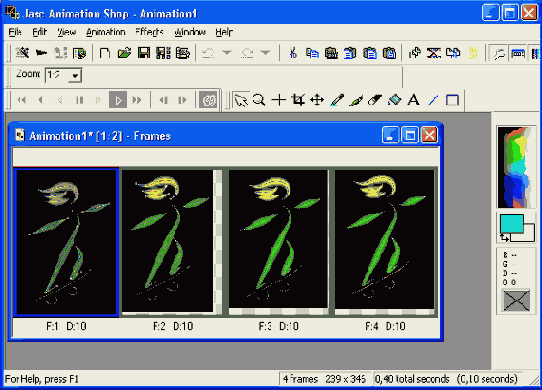
Рис. 2.1. Окно Animation Shop с анимацией
Окно Frames (Кадры) отображает последовательность кадров анимации и позволяет выполнять редактирование каждого кадра. Выделенные кадры отмечаются в нем синей рамкой, а текущий кадр — красными штрихами (цвета, используемые для выделения, могут быть установлены и другие). В режиме предварительного просмотра анимации появляется специальное окно Play (Воспроизведение), в котором она и демонстрируется. При остановке демонстрации это окно закрывается.
Стандартная панель инструментов (Toolbar) содержит 25 командных кнопок, вызывающих наиболее употребительные команды. Tool palette (Палитра инструментов) по умолчанию располагается слева и содержит 12 кнопок различных инструментов. При активизации инструмента форма указателя мыши изменяется. Для отключения инструмента активизируется первая кнопка Arrow (Стрелка). Большинство инструментов рисования и закрашивания требуют, чтобы компьютер работал в режиме True Color. Палитра цветов (Color palette), расположенная справа, позволяет выбирать нужный цвет и информирует о его параметрах. Дополнительно можно вывести панель VCR Control (Управление воспроизведением), кнопки которой будут доступны только при отображении окна Play (Воспроизведение).
Панель Style bar ( Панель атрибутов) позволяет задавать параметры для активного инструмента палитры инструментов. Поэтому параметры, представленные на ней, изменяются с выбором инструмента. Раскрывающийся список выбора масштаба доступен на ней практически постоянно. Он позволяет выбрать отношение от 1:24 до 32:1, то есть уменьшение до 24 раз или увеличение до 32 раз по отношению к заданному размеру анимации.
Для выделения кадров предназначена первая кнопка палитры инструментов Arrow (Стрелка). Чтобы выделить один кадр, достаточно щелкнуть на нем. Для выделения группы последовательных кадров следует щелкнуть на первом из них и, удерживая клавишу Shift, щелкнуть на последнем. Если кадры расположены произвольно, то после выделения первого из них удерживают клавишу Ctrl и щелкают на последующих. При случайном выделении лишнего кадра в этом случае повторным щелчком выделение с него можно снять.
Выделить сразу все кадры анимации можно по команде Edit > Select All (Правка > Выделить все). Выбор команды Edit > Select None (Правка > Снять выделение) снимает выделение со всех кадров.
Кроме выделения инструмент Arrow (Стрелка) позволяет перемещать содержимое кадра в другой кадр методом перетаскивания с помощью мыши. Если при этом удерживать клавишу Ctrl, то будет выполнено копирование содержимвго в другой кадр.
Перемещение или копирование кадра или группы выделенных кадров в свободную область окна Animation Shop позволяет создать новую анимацию и открывает для нее новое окно Frames (Кадры).
Инструмент Zoom (Масштаб) позволяет изменять размер кадров в окне Frames (Кадры). Выделение этого инструмента меняет вид курсора на лупу. Щелчок левой кнопки мыши на кадре увеличивает масштаб на одно значение, а правой кнопки — уменьшает его. Текущее значение масштаба отображается на панели стилей в списке Zoom (Масштаб).
Инструмент Registration Mark (Регистрационная метка) дает возможность указать определенную позицию на каждом кадре анимации, позволяя использовать в этой позиции другие инструменты. Данная метка может быть удалена в любой момент и не оказывает действия при воспроизведении анимации или ее печати. Активизация этого инструмента сопровождается появлением на панели атрибутов следующих параметров: раскрывающегося списка Mark Style (Вид метки), задающего три размера перекрестия (Small Cross — 10 пикселов, Medium Cross — 20 пикселов, Spanning Cross — весь кадр), флажка Auto Color (Автоматический цвет) — для изображения перекрестия цветом, отличным от цветов, выделенных на палитре. Удалить перекрестие с изображения можно только щелчком на кнопке Clear (Очистить), расположенной также на панели атрибутов.
При перетаскивании выделенных кадров из одной анимации с отмеченной позицией в другую следует удерживать нажатой клавишу Shift, чтобы привязать отметки друг к другу. Это дает возможность точно позиционировать объекты при создании комбинированной анимации.
Инструмент Crop (Обрезка) позволяет одновременно сократить размер всех кадров анимации, что уменьшит также размер результирующего файла. Активизация этого инструмента приводит к появлению на панели атрибутов трех кнопок: Options (Параметры), Crop (Обрезать) и Clear (Очистить).
Задать область обрезки можно несколькими способами. С помощью мыши центр курсора помещается в какой-либо из углов создаваемого прямоугольного контура, и при нажатой левой кнопке мыши контур рисуется в текущем кадре. Нарисованный контур появится во всех кадрах анимации. Для точного задания размеров прямоугольного контура можно щелкнуть на кнопке Options (Параметры) панели атрибутов.
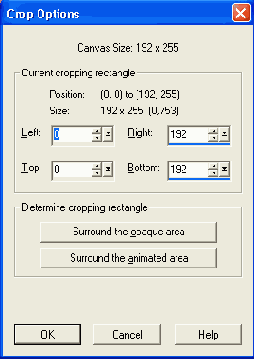
Рис. 2.2. Установка параметров размера кадра при обрезке
В открывшемся окне Crop Options (Параметры обрезки) определяют область обрезки, задавая в полях Left (Слева), Right (справа), Тор (Вверху) и Bottom (Внизу) нужные значения. Кнопка этого окна Surround the opaque area (Вокруг непрозрачной области) автоматически обрезает кадр по размеру, охватывающему все непрозрачные пикселы анимации. Другая кнопка, Surround the animated area (Вокруг области анимации), позволяет создать прямоугольник обрезки, охватывающий все изменяющиеся пикселы во всех кадрах. В обоих cлучаях полях ввода области Current cropping rectangle (Текущий прямоугольник обрезки) появятся новые значения, соответствующие заданному режиму (рис. 2.2). Вызвать окно Crop Options (Параметры обрезки) можно также, выполнив двойной щелчок на кнопке Crop (Обрезка) палитры инструментов.
Удалить нарисованный контур до выполнения обрезки можно щелчком на кнопке Clear (Очистить) панели атрибутов. Чтобы выполнить обрезку по размерам заданного прямоугольника, следует щелкнуть на кнопке Crop (Обрезать), расположенной на панели атрибутов. Это приведет к изменению размеров всех кадров анимации. Сразу после выполнения обрезки ее можно отменить, выбрав команду Edit > Undo (Правка > Отменить) либо одноименную кнопку панели инструментов.
Инструмент Mover (Перемещение) позволяет перемещать содержимое внутри кадра. При этом та часть изображения, которая выходит за границы кадра, обрезается. Для строго горизонтального перемещения следует при этом удерживать нажатой клавишу Ctrl, а для вертикального — Shift.
Инструмент Dropper (Пипетка) позволяет задавать активные цвета на палитре. При его наведении на образец палитры цветов или на элемент изображения в области палитры Current Color (Текущий цвет) отображаются числовые параметры данного цвета (значения красного, зеленого, синего и прозрачности). Чтобы сделать цвет основным, на нем щелкают левой кнопкой мыши. Щелчок правой кнопкой мыши выберет этот цвет как фоновый.
Выбранные цвета будут показаны в области палитры Active Colors (Активные цвета).
Активизировать инструмент Dropper (Пипетка) можно также, удерживая нажатой клавишу Ctrl во время работы с такими инструментами, как Registration Mark (Регистрационная метка), Paintbrush (Кисть), Eraser (Ластик), Flood Fill (Заливка), Text (Текст), Line (Линия) и Shape (Фигура). Инструмент Paintbrush (Кисть) позволяет рисовать на изображении, придавая курсору мыши вид кисти. На панели атрибутов можно задать для этого инструмента следующие параметры: масштаб с помощью раскрывающегося списка Zoom (Масштаб), размер кисти в поле Width (Ширина), определяющий ее диаметр (величина от 1 до 200). Рисование основным цветом выполняется при нажатой левой кнопке мыши, а фоновым — правой кнопке. При необходимости создания отрезков прямых линий следует щелкнуть в точке начала отрезка (левой кнопкой для выбора основного цвета или правой для выбора фонового), затем, удерживая клавишу Shift, перевести курсор в точку конца отрезка и снова щелкнуть соответствующей кнопкой мыши.
Инструмент Eraser (Ластик) удаляет пикселы из кадра, заменяя их цветом, ранее выбранным для холста. Используя этот инструмент, на панели стилей можно задать масштаб с помощью раскрывающегося списка Zoom (Масштаб) и размер ластика величиной от 1 до 200 в поле Width (Ширина). Стирание отрезков прямых линий может быть выполнено теми же приемами, что и их создание с помощью инструмента Paintbrush (Кисть).
Инструмент Flood Fill (Заливка) заполняет цветом области в кадре. Для него на панели атрибутов устанавливается тип пикселов заливки с помощью раскрывающегося списка Match Mode (Режим соответствия) (при выборе RGB value (значение RGB), Hue value (значение оттенка) или Brightness value (значение яркости) заменяют только пикселы соответствующего типа; значение None (Нет) заливает цветом все пикселы кадра). В поле Tolerance (Допуск) задается расстояние от курсора, в пределах которого пикселы изображения изменяют свой цвет. Возможный диапазон значений от 0 (только один пиксел изменяется, соответствующий перекрестию курсора) до 200 (изменяются все пикселы одноцветной области). Установка флажка Canvas Color (Цвет холста) позволяет выполнить заливку не основным или фоновым цветом, а цветом холста, заданным для всей анимации (если указан прозрачный цвет, то пикселы заменяются прозрачными).
Инструмент Text (Текст) позволяет добавить к отдельным кадрам текст без его анимации. В отличие от других инструментов параметры для этого инструмента задаются не на панели атрибутов, а в специальном диалоговом окне Add Text (Добавление текста). После набора текста и выбора всех требуемых параметров окно закрывается щелчком на кнопке ОК и курсор с привязанным к нему текстом появляется в1 кадре. Позиционируя курсор, щелчком мыши переносят текст в кадр.
Инструмент Line (Линия) позволяет рисовать как прямые линии, так и кривые Безье (Bezier Curves). Для создания прямых линий на панели стилей в раскрывающемся списке Line Туре (Тип линии) выбирают значение Normal (Обычная), а в поле Width (Ширина) задают величину от 1 до 100, определяющую толщину линии. Помещая курсор в начало линии, нажимают кнопку мыши и перемещают его в точку окончания линии, где кнопку отпускают. Если при рисовании удерживать нажатой клавишу Shift, то линия будет иметь фиксированный наклон с шагом 45°. Для сглаживания изображения наклонной прямой устанавливают флажок Antialias (Сглаживание).
Для рисования кривых линий на панели стилей в раскрывающемся списке Line Type (Тип линии) выбирают значение Bezier (Кривая Безье) и устанавливают флажок Antialias (Сглаживание) для сглаживания изображения кривой. Чтобы создать кривую, курсор устанавливают в точку ее начала и щелкают кнопкой мыши, затем его перемещают в конечную точку и производят второй щелчок. Затем вне кривой нажимают кнопку мыши и, перемещая курсор, меняют форму линии. Повторяя это действие еще раз, можно добиться получения кривой нужной формы. Например, для получения S-образной кривой изменять форму линии следует поочередно с разных сторон.
Инструмент Shape (Фигура) используется для создания прямоугольников, квадратов, эллипсов и окружностей. Нужный тип изображения выбирается на панели стилей из раскрывающегося списка Shape (Фигура). В раскрывающемся списке Style (Стиль) задают значение Filled (Заливка) для фигуры, залитой цветом, либо значение Outlined (Контур) для изображения контура фигуры. В последнем случае в поле Outline Width (Толщина контура) определяют толщину линии обводки (от 1 до 100). Для сглаживания неровностей устанавливают флажок Antialias (Сглаживание). Рисование прямоугольника и квадрата выполняется от одного из углов к противоположному. Рисование круга и эллипса выполняется от центра фигуры. Цвет обводки или заливки определяется кнопкой мыши, с помощью которой выполнялся рисунок.
Jasc Animation Shop
Одним из средств, которые предлагают производители графического программного обеспечения для создания анимаций, служит пакет Paint Shop Pro 7 фирмы Jasc Software. Это не только графический редактор, предоставляющий широкий выбор кистей для рисования, средства ретуширования изображения, более 25 стандартных фильтров для его обработки, базовый набор стандартных эффектов и возможность подключения дополнительных фильтров plug-ins пакета Photoshop.
В состав пакета Paint Shop Pro 7 фирмы Jasc Software (http: //www.jasc.com/product.asp?pf_ id=001)также включен Animation Shop (http: //www. j asc. com/product. asp?pf_id= 003) — программа для создания анимации, которую можно использовать в Интернете или в собственных мультимедиа-приложениях. В ней к одному или нескольким статическим изображениям можно применить различные эффекты и переходы для создания мультипликации. Встроенные мастера позволяют быстро создать требуемый вид анимации, подобрать желаемые эффекты и сохранить файл. Animation Shop позволяет сохранять анимацию в файлах форматов GIF, FLC, FLI, AVI, ANI или собственном формате программы — MNG.
На подготовительном этапе в графическом редакторе Paint Shop Pro создают изображения заданного размера в соответствии с числом объектов будущей анимации. Как правило, выбирается небольшой размер, так как от этого зависит скорость загрузки Web-страницы с анимацией. Количество кадров изображения также должно быть невелико и обычно не превышает трех-пяти. Объект, который будет анимирован, должен быть нарисован заново или уже сохранен в отдельном файле. Если требуется изобразить несколько фаз движения, то каждая из них может сохраняться в отдельном файле либо как отдельный слой многослойного файла. При наложении объектов друг на друга задается прозрачный фон изображения. Затем многослойный файл или набор файлов с изображениями импортируется в Animation Shop.
Мастер оптимизации
Несколько особняком стоит Мастер оптимизации (Optimization Wizard), который позволяет сократить размер результирующего файла при сохранении требуемого качества анимации. Этот процесс запускается автоматически при сохранении анимации, либо вручную выбором команды File> Optimization Wizard (Файл > Мастер оптимизации), либо клавиатурной комбинацией Shift+Z.
В первом окне Мастера Optimized Output (Оптимизация вывода) с помощью переключателя Optimize for (Оптимизировать для) задается формат сохраняемого файла анимации (GIF, FLC, FLI, AVI). Другой переключатель, When finished (По окончании), позволяет создать новый файл (значение -Create a new animation from the optimized animation) либо сохранить результат оптимизации в имеющемся файле (значение — Replace the current animation with the optimized version).
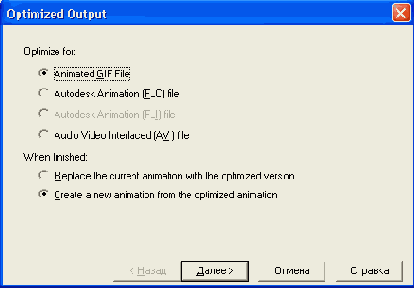
Рис. 2.21. Первое окно Optimization Wizard
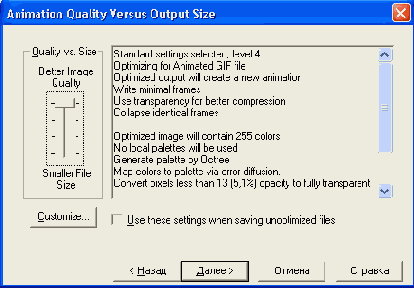
Рис. 2.22. Второе окно Optimization Wizard
Второе окно Animation Quality Versus Output Size (Качество против размера) позволяет задать параметры оптимизации. Перемещая расположенный слева ползунок в одно из четырех положений, справа можно видеть соответствующие этому положению характеристики качества анимации. Чтобы Мастер не запускался автоматически при каждом сохранении анимации, а использовал выбранные однажды в данном окне параметры оптимизации, следует установить флажок Use these settings when saving unoptimized files (Применять параметры при сохранении неоптимизированного файла).
Задать собственный набор параметров можно, щелкнув на кнопке Customize (Пользовательский), которая открывает диалоговое окно Customize Optimization Settings (Пользовательские параметры оптимизации). На первой вкладке Colors (Цвета) этого окна в раскрывающемся списке Number of Colors (Число цветов) выбирают количество цветов анимации, причем один из них всегда зарезервирован для поддержки прозрачности. Поэтому предлагаются значения 3, 7, 15, 31, 63, 127 или 255 цветов. Справа от списка указано число цветов анимации до оптимизации.

Рис. 2.23. Окно задания пользовательских параметров при оптимизации
В области Create palette by (Способ создания палитры) выбирают одно из значений переключателя:
Standard palette (Стандартная палитра) — при использовании общей палитры, содержащей заданное число цветов;
Optimized Octree (Восьмеричная оптимизация) — при использовании 8 бит на цветовой канал без учета значимости цветов;
Optimized Median Cut (Медианная оптимизация) — при использовании 5 бит на цветовой канал, ранжируя цвета по их значимости;
Browser palette (Палитра браузера) — при использовании безопасной палитры, предназначенной для Web;
Custom palette (Пользовательская палитра) — при использовании одной из палитр пользователя, сохраненных в специальных файлах.
В области Reduce colors by (Замена цветов с помощью метода) выбирают одно из значений переключателя:
Ordered Dithering (Имитация порядка) — позволяет сократить число цветов в палитре, имитируя цвета, не вошедшие в нее, путем оптического смешения точек разного цвета, расположенных в соседних позициях;
Error Diffusion (С учетом ошибки) — заменяет оригинальные цвета ближайшими к ним из выбранной цветовой палитры с учетом полученной ошибки при выборе цветов соседних точек;
Nearest Color (Ближайший цвет) — заменяет оригинальный цвет в изображении ближайшим к нему цветом, имеющимся в выбранной палитре.
На второй вкладке Optimizations (Оптимизация) с помощью флажков задаются следующие параметры:
Remove Non Visible Animation Elements (Удалить все невидимые элементы) — разрешает удалить элементы анимации, не использующиеся для создания изображения;
Write Minimal Frames (Сохранить минимум кадров) — сохраняет только различия в соседних кадрах, что позволяет сократить количество сохраняемых в кадре пикселов (по умолчанию всегда установлен);
Collapse Identical Frames (Сжать идентичные кадры) — удаляет одинаковые кадры, задавая их общее время демонстрации одному кадру;
Map Identical Pixels To Transparent (Заменить одинаковые пикселы прозрачными) — использует свойство прозрачности для сжатия файла (по умолчанию установлен для анимации с использованием прозрачного цвета);
Enable Browser-Specific Optimizations ( Включить оптимизацию для заданного браузера) — сокращает размер анимации, используя свойства определенного браузера (не следует задавать, если файл предназначается для Web, где просмотр может выполняться с помощью различных браузеров).
При создании GIF-файла из анимации, поддерживающей неполную прозрачность, в окне выбора параметров появляемся третья вкладка Partial Transparency (Частичная прозрачность), позволяющая выбрать следующие значения переключателя Partial transparency is not allowed... (He допускается частичная прозрачность):
Convert pixels... (Преобразовать пикселы) — задает уровень прозрачности (от 0 до 255), причем все точки, имеющие меньший уровень, преобразуются в полностью прозрачные, а при большем значении становятся полностью непрозрачными (справа указывается величина заданного уровня в процентах);
Use a 50% dither pattern (Использовать имитацию 50%) -позволяет задать уровень прозрачности 50% за счет перемешивания точек полностью прозрачных и полностью непрозрачных;
Use error diffusion dither (Использовать имитацию с расчетом ошибки) — использует однобитовую маску и метод имитации оттенков цветов.
Второй переключатель Would you like to blend... (Разрешить смешивание) предлагает выбор из двух значений:
Yes, blend with this color (Да, смешать с этим цветом) — задает цвет, с которым смешивают частично прозрачные пикселы;
No, use the existing image color at 100% opacity (Нет, использовать существующий непрозрачный цвет) — позволяет сохранить цвет частично прозрачных пикселов без изменений.
При создании файлов AVI, FLC, FLI третья вкладка окна называется Canvas Color (Цвет холста) и позволяет выбрать цвет, который будет замещать прозрачный фон. Щелчок на цветном прямоугольнике вызывает диалоговое окно Color (Цвет) для определения нужного цвета.
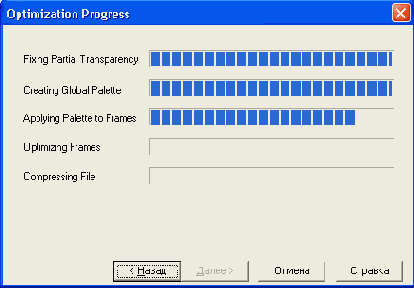
Рис. 2.24. Третье окно Optimization Wizard
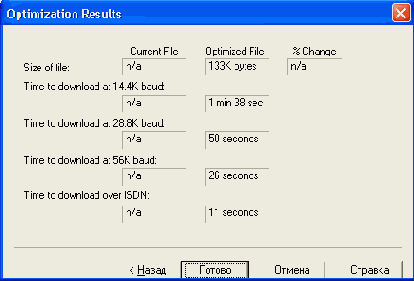
Рис. 2.25. Информация о результатах оптимизации
В третьем окне Мастера Optimization Progress (Выполнение оптимизации) с помощью индикаторов отображается ход оптимизации файла. Когда оптимизация завершится, щелчком на кнопке Next (Далее) переходим к следующему, четвертому окну Optimization Preview (Предварительный просмотр) Мастера, в котором можно выполнить предварительный просмотр результирующей анимации перед окончательным завершением оптимизации и созданием результирующего файла.
Последнее окно — Optimization Results (Результаты оптимизации) содержит информацию о результатах оптимизации и сравнительные характеристики загрузки файла при различной скорости соединения с Интернетом. Щелчком на кнопке Finish (Готово) завершаем работу с Мастером и сохраняем оптимизированную анимацию в заданном файле.
Мастера Animation Shop 3 Мастер
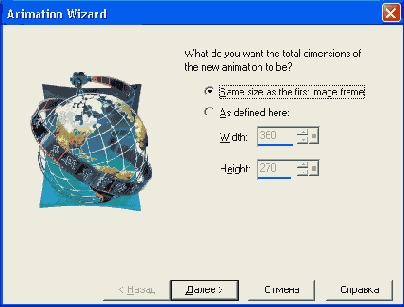
Рис. 2.4. Первое окно Animation Wizard

Рис. 2.5. Второе окно Animation Wizard
В первом окне Мастера задается размер кадров анимации. При выборе значения переключателя Same size as the first image frame (Размер по первому кадру) размер кадров определяется по размеру первого изображения. Значение As defined here (Как задано) позволяет указать точный размер в полях ввода Width (Ширина) и Height (Высота), измеряемый в пикселах.
Во втором окне определяется вид фона. При значении Transparent (Прозрачный) анимация может быть непосредственно размещена на фоне Web-страницы. Выбор значения Opaque (Непрозрачный) требует задания цвета фона, который будет использован во всех кадрах анимации. Щелчок мышью на цветном прямоугольнике рядом с переключателем вызывает диалоговое окно выбора цвета (рис. 2.3).
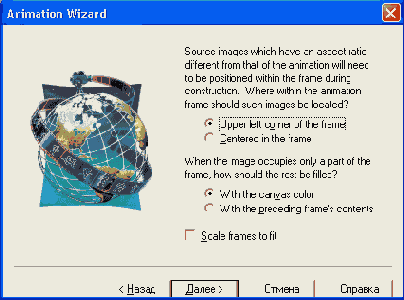
Рис. 2.6. Третье окно Animation Wizard
В третьем окне Мастера определяется расположение изображения в кадре, если оно имеет размер, отличный от заданного на первом шаге. Значение Upper left corner of the frame (В левом верхнем углу) указывает на размещение в левом верхнем углу независимо от соотношения сторон вставляемого изображения. Значение Centered in the frame (По центру) размещает их по центру кадра, причем если изображение меньше, чем размер кадра, то следует также указать, что будет воспроизводиться вокруг него. Второй переключатель этого окна предлагает на выбор параметры: With the canvas color (С цветом холста) — для показа в остальном пространстве заданного цвета холста либо With the preceding frame's contents (С содержимым предыдущего кадра) — для сохранения части изображения предыдущего кадра. Если же предполагается изменить размер вставляемого изображения в соответствии с размерами кадра, то следует установить флажок Scale frames to fit (Масштабировать по размеру).
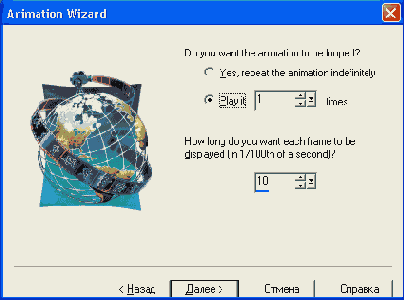
Рис. 2.7. Четвертое окно Animation Wizard
Четвертое окно Мастера служит для задания числа повторений проигрывания анимации и времени воспроизведения кадра. Циклическое воспроизведение анимации задается значением переключателя Yes, repeat the animation indefinitely (Да, повторять бесконечно). Выбор второго значения, Play it n times (Воспроизвести n раз), требует указания числа повторений в поле ввода. Еще одно поле ввода, How long... (Время демонстрации кадра), служит для задания периода смены кадров анимации, измеряемого в сотых долях секунды (выбор величины 20 определит интервал в 0,2 с).

Рис. 2.8. Пятое окно Animation Wizard
Следующее, пятое окно предназначено для выбора файлов изображений и задания их последовательности, позволяя с помощью кнопки Add Image (Добавить рисунок) выбрать файлы, удалить ненужные кнопкой Remove Image (Удалить рисунок), изменить порядок их следования кнопками Move Up (Переместить вверх) и Move Down (Переместить вниз).
После формирования последовательности щелчок на кнопке Next (Далее) переводит в заключительное окно Мастера, сообщающее об окончании сбора информации и предлагающее щелчком на кнопке Finish (Готово) завершить создание анимации, представив ее в окне Frames (Кадры).

Рис. 2.9. Шестое окно Animation Wizard
Предварительный просмотр анимации выполняется по команде View > Animation (Вид > Анимация) либо щелчком на одноименной кнопке панели инструментов. Проигрывание анимации осуществляется в специальном окне Play (Воспроизведение). Для завершения просмотра следует закрыть окно Play, либо снова щелкнуть на кнопке Animation (Анимация).
Другой Мастер (Banner Wizard) предназначен для создания текстовых баннеров, размещаемых на Web-страницах Интернета. Для его запуска требуется выполнить команду File > Banner Wizard (Файл > Мастер баннеров), или щелкнуть на одноименной кнопке стандартной панели инструментов, или воспользоваться клавиатурной комбинацией Shift+B.
Первое окно Мастера предназначено для выбора фона бан-нера, который может быть задан прозрачным (значение переключателя — Transparent background), цветным (значение Opaque background с указанием цвета в нижележащем прямоугольнике) или в виде рисунка (значение Use a background image с указанием файла, в котором хранится фоновое изображение).

Рис. 2.10. Первое окно Banner Wizard
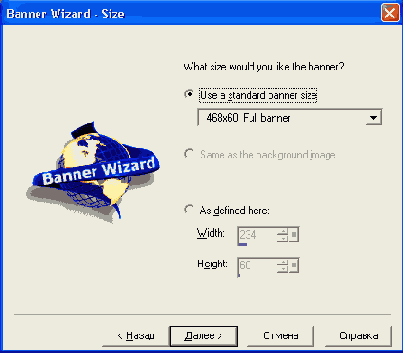
Рис. 2.11. Второе окно Banner Wizard
Во втором окне Мастера задается размер баннера. Первое значение Use a standard banner size (Использовать стандартный размер) позволяет с помощью раскрывающегося списка выбрать один из шести стандартных размеров, применяемых в Интернете. Если для фона был указан файл с изображением, то размер баннера можно задать в соответствии с размером фона. Наконец, значение As defined here (Как задано) позволяет ввести любые требуемые значения в поля ввода Width (Ширина) и Height (Высота).
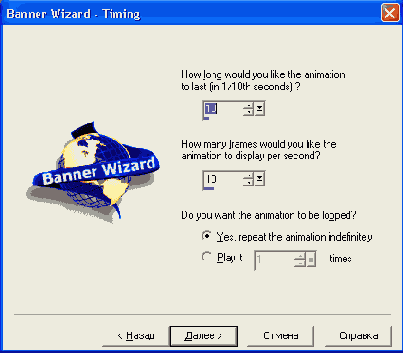
Рис. 2.12. Третье окно Banner Wizard
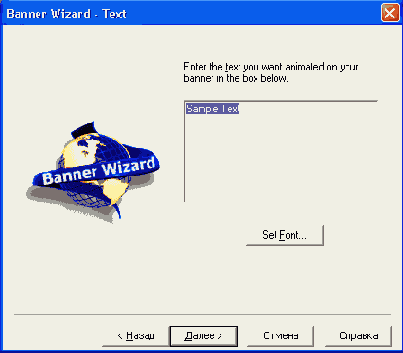
Рис. 2.13. Четвертое окно Banner Wizard
В третьем окне определяется время демонстрации каждого кадра (Display Time) в десятых долях секунды, количество кадров в секунду (Frames Per Second), а также число повторов анимации.
Общее число кадров анимации будет рассчитываться по формуле (Display Time/10) * Frames Per Second,поэтому если для времени задано значение 15, а число кадров определено как 10, то всего кадров будет (15/10)* 10 = 15. Значение переключателя Yes, repeat the animation indefinitely (Да, повторять бесконечно) позволяет повторять анимацию бесконечное число раз, а выбор значения Play it n times (Воспроизвести n раз) требует указания количества повторов в поле ввода.
Четвертое окно Мастера предназначено для текста создаваемого баннера. В поле ввода этого окна набирается требуемый текст. Затем щелчком на кнопке Set font (Задать шрифт) открывают диалоговое окно Add Text (Добавление текста), в котором задают желаемые параметры его форматирования (шрифт, кегль, начертание и т. д.). Закрывая окно щелчком на кнопке ОК, возвращаются в четвертое окно Мастера.
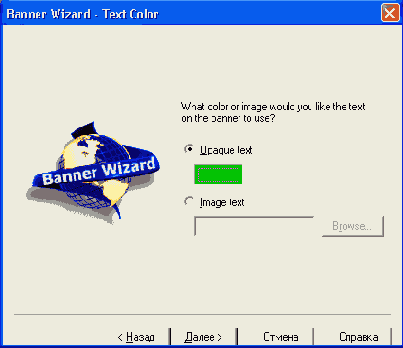
Рис. 2.14. Пятое окно Banner Wizard
В пятом окне выполняется выбор цвета текста или заполнение его изображением, хранящимся в каком-либо файле. Значение переключателя Opaque text (Непрозрачный текст) позволяет задать цвет символов. При выборе значения Image text (Рисунок в тексте) необходимо указать файл изображения, используя кнопку Browse (Обзор), открывающую окно выбора файла. В этом случае изображение при вставке будет обрезано по форме символов текста.
Последнее, шестое окно позволяет выбрать тип перехода в раскрывающемся списке Transition Name (Название перехода), предлагающем для текста семь вариантов: Backlight (Подсветка), Bouncing (Дрожание), Drop Shadow (Тень), Flag (Флаг),
Highlight (Выделение), Marquee (Бегущая строка), Wheel (Колесо).
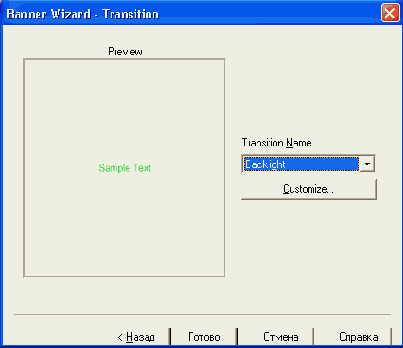
Рис. 2.15. Шестое окно Banner Wizard
Расположенная ниже кнопка Customize (Пользовательский) дает возможность изменить некоторые параметры выбранного перехода. Если результат, отображаемый в области Preview (Просмотр), удовлетворителен, то щелчок на кнопке Finish (Готово) завершает формирование баннера и показывает его кадры в окне Frames (Кадры). В противном случае с помощью кнопки Back (Назад) можно вернуться к любому шагу Мастера для внесения соответствующих изменений.
Практикум
В упражнениях показано, как создать анимацию из последовательности файлов, содержащих изображения фаз движения объекта, как из двух изображений с помощью эффектов и переходов рассчитать дополнительные кадры, как создать анимацию из файла Paint Shop Pro, содержащего несколько слоев, преобразовывая каждый слой в отдельный кадр.
Упражнение 2.1. Создание анимации из группы файлов
1. Запускаем Animation Shop. По команде File > New (Файл > Создать) создаем пустую анимацию заданного размера: ширина (width) 50, высота (height) 50, цвет фона — прозрачный (transparent).
2. Из заранее созданных файлов с изображением бабочки bfly1. gif - bfIy8. gif по команде Animation > Insert Frames > From File (Анимация > Вставка кадров > Из файла) вставим восемь кадров, выделяя их группой и расставляя в нужном порядке с помощью кнопок Move Up (Переместить вверх), Move Down (Переместить вниз). Следует учесть, что файлы для кадров в окне Insert Frames From Files (Вставка кадров из файлов) не могут повторяться.
3. По команде View > Animation (Вид > Анимация) выполняем предварительный просмотр анимации и убеждаемся, что девятый пустой кадр нарушает плавную последовательность кадров, поэтому его удаляем.
4. Чтобы сохранить все кадры в одном файле, выполняем команду File > Save (Файл > Сохранить) и задаем имя файла (например, butterfly) и тип CompuServe Graphics Interchange. С помощью Optimization Wizard (Мастер оптимизации) выбираем стандартные параметры сохранения либо, щелкнув на кнопке Customize (Пользовательский), указываем свой набор параметров. В заключение Optimization Wizard (Мастер оптимизации) информирует о размере файла и времени его загрузки при различной скорости обмена (в нашем случае при скорости 28,8 бод время не более 2 с).
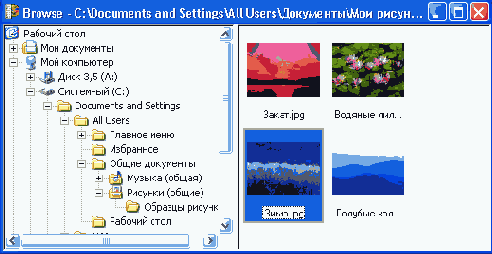
Рис. 2.29. Окно выбора файлов рисунков

Рис. 2.30. Просмотр анимации в Animation Shop
Упражнение 2.2. Применение эффектов к анимации
1. Запускаем Animation Shop. По команде File > Browse (Файл > Обзор) или используя клавиатурную комбинацию Ctrl+B открываем окно обзора папок с рисунками и выбираем два рисунка одинакового размера (рис. 2.29). Выполнив команду Image File > Open (Файл изображения > Открыть), открываем два окна Frames (Кадры), содержащих каждое по одному кадру.
2. С помощью инструмента Arrow (Стрелка) переместим один из кадров в окно другой анимации и закроем окно, оставшееся пустым.
3. Чтобы изменить время демонстрации кадра, выполним команду Animation > Frame Properties (Анимация > Свойства кадра) и зададим значение 20, то есть 0,2 секунды. Если выполнить просмотр анимации по команде View > Animation (Вид > Анимация), то рисунки будут меняться в заданном темпе (рис. 2.30).
4. Для плавной смены изображений применим к ним переход. По команде Effects > Insert Image Transition (Эффекты > Вставка перехода) открываем одноименное окно, в котором в раскрывающемся списке Effect (Эффект) выбираем значение Page Turn (Перелистывание). Чтобы число новых кадров было невелико, устанавливаем движок Transition length (Длина перехода) в положение 1 секунда, а Frame per seconds (Кадров в секунду) — в положение 5 fps. Если установлен флажок Show Preview (Предварительный просмотр), то в области Transition (Переход) будет демонстрироваться результат выбранного перехода. Щелчок на кнопке О К вставляет пять новых кадров в анимацию.
5. Чтобы при циклической демонстрации анимации не было резкого перехода между последним и первым кадрами, используем эффекты. Выделим первый кадр анимации и выполним команду Effects > Insert Image Effect (Эффекты > Вставка эффекта). В одноименном открывшемся окне задаем тип эффекта, например Gaussian Blur (Размытие по Гауссу), Effect length (Время эффекта) — 1 секунда и число кадров в секунду — 5 fps. Устанавливаем флажок Run Effect in diverse direction (Показать в обратном порядке), чтобы эффект от размытого изображения переходил к четкому. При установленном флажке Show Preview (Предварительный просмотр) в области Effect (Эффект) будет демонстрироваться результат выбранного эффекта. Щелчок на кнопке ОК вставит пять новых кадров в анимацию.
6. Аналогичным образом поступим с последним кадром, только в этом случае флажок Run Effect in diverse direction (Показать в обратном порядке) устанавливать не будем, чтобы создать в итоге размытое изображение.
Просмотр анимации
Для просмотра анимации следует выбрать команду View > Animation (Вид > Анимация) или щелкнуть на одноименной кнопке панели инструментов. Также можно выбрать команду View Animation (Показать анимацию) контекстного меню, вызываемого щелчком правой кнопки мыши в окне Frames (Кадры).
Воспроизведение анимации выполняется в отдельном окне Play (Воспроизведение). Управлять процессом воспроизведения и задавать различную скорость можно с помощью кнопок панели VCR Controls (Управление воспроизведением). Вывод ее на экран осуществляется выбором команды View > VCR Controls (Вид > Управление воспроизведением). Чтобы остановить воспроизведение, следует повторно выбрать команду View > Animation (Вид > Анимация), или щелкнуть на одноименной кнопке панели инструментов, или закрыть окно Play (Воспроизведение) его управляющей кнопкой.
Просмотр анимации можно выполнить непосредственно в обозревателе, для чего выбирают команду View > Preview in Web Browser (Вид > Просмотр в обозревателе), которая вызывает диалоговое окно Preview in WWW Browser (Просмотр в обозревателе) (рис. 2.27), позволяющее определить ряд параметров. В поле Formats (Форматы) следует выбрать один из представленных форматов, которые поддерживает обозреватель для воспроизведения анимации. Если исходный файл анимации имеет другой формат, то Animation Shop преобразует анимацию в заданный формат. В поле Web Browser (Обозреватель) выбирают нужный для просмотра. Если это поле пустое, то щелчком на кнопке Edit Web Browser (Правка обозревателя) открывают окно File Locations (Размещение файлов), с помощью которого указывают расположение файла обозревателя. Таким способом можно добавить к списку еще два дополнительных обозревателя.
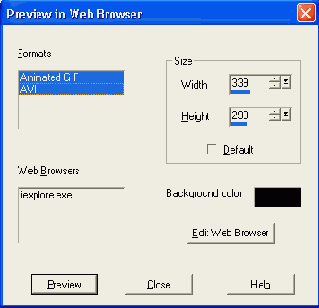
Рис. 2.27. Окно Preview in WWW Browser
В области Size (Размер) в полях Width (Ширина) и Height (Высота) задают размер анимации. Установка флажка Default (По умолчанию) позволяет задать исходный размер анимации. В области Background color (Цвет фона) выбирают цвет фона HTML-страницы в обозревателе, на которой будет демонстрироваться анимация. Щелчок на кнопке Preview (Предварительный просмотр) запускает процесс оптимизации с последовательностью нескольких диалоговых окон. Щелчок на кнопке Finish (Готово) последнего из них приводит к открытию окна обозревателя и демонстрации оптимизированной анимации.
Если анимация сохранена в отдельном файле, то Animation Shop может автоматически создать HTML-код, необходимый для размещения анимации на Web-странице. Для этого следует выбрать команду View > HTML Code (Вид > Код HTML), открывающую одноименное окно. Щелчок на кнопке Copy to Clipboard (Копировать в буфер обмена) позволяет скопировать строку кода в буфер обмена, а затем вставить ее на Web-страницу в одном из HTML-редакторов. Закрыть окно HTML Code можно щелчком на кнопке Close (Закрыть).

Рис. 2.28. Окно со строкой HTML-кода
Чтобы сохранить анимацию в файле, следует выбрать команду File > Save (Файл > Сохранить) или щелкнуть на одноименной кнопке панели инструментов. Если файл уже сохранялся ранее и ему присвоено имя, это приведет к его обновлению и сохранению всех сделанных изменений.
Если сохранение происходит в первый раз или требуется сохранить анимацию в файле другого формата, то выбирают команду File > Save As (Файл > Сохранить как), открывающую диалоговое окно Save As (Сохранить как). В этом окне с помощью раскрывающегося списка Save in (Сохранить в) выбирают папку для хранения файла, вводят имя файла в поле File name (Имя файла), выбирают тип файла в раскрывающемся списке Save as type (Сохранить с типом), а затем щелкают на кнопке Save (Сохранить).
После этого файл в формате MNG будет сразу сохранен, а для форматов GIF, FLC, FLI или AVI будет активизирован процесс оптимизации файла с вводом информации в диалоговые окна Animation Quality Versus Output Size (Качество против размера), Viewing Optimization Progress (Выполнение оптимизации), Viewing Optimization Results (Результаты оптимизации). Следует отметить, что сохранение в формате AVI может быть выполнено в уже существующий файл либо с созданием нового файла. Если анимация из ранее сохраненного AVI-файла была открыта в Animation Shop в режиме объединения одинаковых кадров, то сохранение ее изменений в том же файле приведет к потере множества неоткрытых кадров.
Можно также сохранить отдельный кадр анимации или группу предварительно выделенных кадров в отдельном файле. Для этого следует выбрать команду File > Save Frames As (Файл > Сохранить кадры как) или щелкнуть на одноименной кнопке панели инструментов. В диалоговом окне Save Frame As (Сохранить кадры как) задать требуемые параметры и щелчком на кнопке ОК выполнить сохранение.
Создание анимации
Чтобы создать анимацию из отдельных изображений (лучше одинакового размера), следует открыть файл первого из них, а затем командой Animation Hnsert Frame > From file (Анимация > Вставка кадров > Из файла) добавить следующие как отдельные кадры. При выборе файлов в окне Insert Frames From files (Вставка кадров из файлов) можно задать не только их порядок, но и время демонстрации, а также в какое место анимации они должны быть вставлены.
Переключатели внизу окна задают месторасположение изображения в кадре (Location within frame) и способ заполнения оставшегося на кадре места (Fill rest of frame with). Расположение может быть в левом верхнем углу или по центру кадра, а заполнение либо цветом холста, либо частью изображения предыдущего кадра.
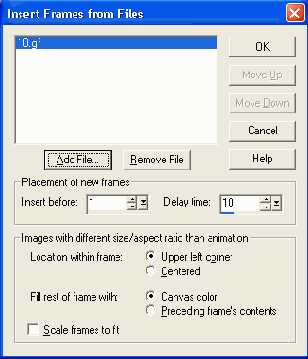
Рис. 2.16. Ввод новых кадров из файлов изображений
Если рисунки статические, то можно задать достаточно большое время их показа, чтобы добиться эффекта слайд-шоу. Чтобы изменить время, заданное по умолчанию для уже вставленных кадров, следует выделить один из них и выбрать команду Animation > Frame Properties (Анимация > Свойства кадра), в одноименном окне вводят нужную величину времени, а также можно добавить комментарий к кадру. Чтобы получить более связные переходы между кадрами, Animation Shop предлагает целый набор возможностей автоматического создания промежуточных кадров. Так, команда Effects > Insert Image Transition (Эффекты > Вставка перехода) или аналогичная команда контекстного меню кадра позволяют вставить нужное число кадров между двумя соседними кадрами анимации. По этой команде открывается одноименное окно (рис. 2.17), в котором выбирается один из предлагаемых вариантов перехода. Кнопка Customize (Пользовательский) открывает дополнительное окно для задания возможных значений параметров выбранного перехода. Регулируя положение ползунков Transition Length (Длина перехода) и Frame per seconds (Кадров в секунду), можно определить число вставляемых кадров. Области Start with (Начать) и End with (Закончить) позволяют выбрать источником перехода не только кадр, но и произвольный цветной фон.
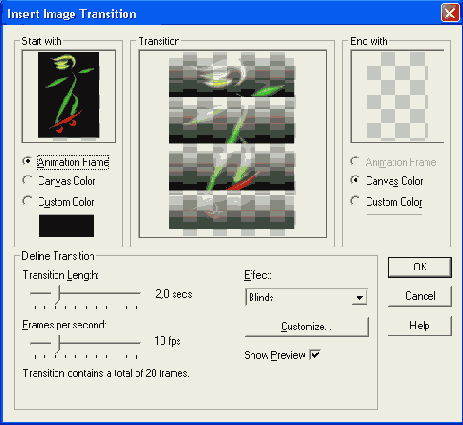
Рис. 2.17. Задание параметров перехода между кадрами
Если установить флажок Show Preview (С предварительным просмотром), то после вычисления новых кадров анимации в области Transition (Переход) можно увидеть результат работы выбранного перехода. При неудовлетворительном качестве можно поменять какие-либо параметры, что потребует нового расчета и покажет новый вариант перехода в окне предварительного просмотра. Щелчок на кнопке ОК вставит заданное число кадров в анимацию, осуществляющих переход.
Остальные команды меню Effects (Эффекты) предлагают использование набора эффектов для изображений и текстов ак в отдельных кадрах анимации, так и с созданием дополнительных последовательностей кадров, реализующих выбранный эффект.
Выделяя кадр, который будет начальным в последовательности, по команде Effects > Insert Image Effect (Эффекты > Вставка эффекта) открывают одноименное окно для выбора типа и параметров эффекта (рис. 2.18). Аналогично окну Insert Image Transition (Вставка перехода) в нем задаются значения Transition Length (Длина перехода) и Frame per seconds (Кадров в секунду), уточняются параметры эффекта в окне Customize (Пользовательский), вызываемом одноименной кнопкой, и выполняется предварительный просмотр эффекта. Установка флажка Run effect in reverse direction (Выполнить эффект в обратном порядке) позволяет сделать выделенный кадр завершающим кадром последовательности с примененным эффектом. После расчета всех вновь вставляемых кадров они помещаются в окно Frames (Кадры) щелчком на кнопке ОК.
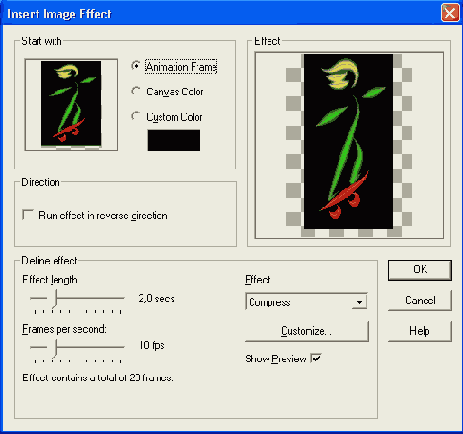
Рис. 2.18. Задание параметров эффекта для кадров
Если число кадров анимации не следует увеличивать, то можно применить эффект к существующим кадрам. Выделяя один или несколько кадров, выполняют команду Effects > Apply Image Effect (Эффекты > Применить эффект), открывающую одноименное диалоговое окно (рис. 2.19), в котором эффект можно увязать с заданным временем демонстрации кадра либо с номером кадра в последовательности.

Рис. 2.19. Применение эффекта к изображению на существующих кадрах
При установке флажка Show Preview (С предварительным просмотром) в области Source (Источник) можно увидеть анимацию выделенных кадров до применения эффекта, а в области Effect (Эффект) — после его применения. Щелчок на кнопке ОК окна заменяет выделенные кадры вновь рас-:читанными с использованием эффекта.
\налогично действуют команды меню Effects (Эффекты) по угнетению к тексту: Insert Text Effect (Вставка текстового эффекта) вставляет новые кадры с использованием эффекта, примененного к тексту, a Apply Text Effect (Применение текстового эффекта) заменяет существующие кадры на новые. Например, в анимацию с изображением вращающегося гло-iyca в существующие кадры можно добавить бегущую строку с текстом. В этом случае, выделяя все кадры последовательности, следует выбрать команду Effects > Apply Text Effect (Эффекты > Применение текстового эффекта).
В одноименном диалоговом окне в поле Define text (Задать текст) вводится строка текста и при необходимости форматируется в окне Add Text (Добавить текст), вызываемом щелчком на кнопке Fonts (Шрифт). В раскрывающемся списке эффектов выбирается эффект бегущей строки (Marquee), а в поле Text appearance — цвет символов текста, причем в качестве заполнения символов может быть выбрано изображение кадра. Предварительный просмотр результатов в областях Source (Источник) и Effect (Эффект) позволяет оценить результат. Щелчок на кнопке ОК позволит добавить на изображения кадров бегущий текст.
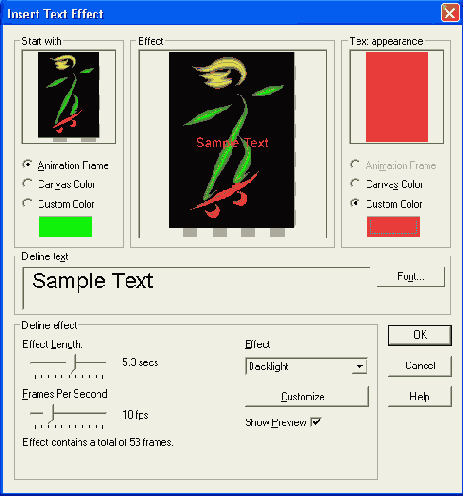
Рис. 2.20. Применение текстового эффекта к кадрам анимации
Программа Animation Shop включает более 20 эффектов, применяемых к изображениям, и 26 типов переходов между кадрами. К переходам, которые не имеют параметров, относятся следующие: Dissolve (Растворение), Double Split (Двойное расщепление), Fade (Наплыв), Slat Spin (Вращающиеся полоски), Wedge Wipe (Клинообразное вытеснение).
Переходы, для которых можно задавать управляющие параметры: Blinds (Жалюзи), Checker Wipe (Шахматное вытеснение), Clock Wipe (Радиальное вытеснение), Curtains (Занавес), Hue Wipe (Вытеснение цветом), Iris Wipe (Диафрагма), Lumiance Wipe (Вытеснение яркостью), Morph (Превращение), Mosaic (Мозаика), Page Turn (Переворачивание страницы), Pinwheel (Колесо), Saturation Wipe (Вытеснение насыщенностью), Slash Wipe (Диагональное вытеснение), Slats (Открывающиеся полоски), Sliding Boxes (Скользящие прямоугольники), Spin (Поворот), Split (Расщепление), Star Wipe (Звездообразное вытеснение), Twist (Скручивание), Wipe (Вытеснение), Zoom (Изменение масштаба).
Эффекты, не имеющие параметров: Fade To Grey (Выцветание в серое), Pixelate (Оформление), Rotate Colors (Изменение цвета), Scratches (Царапины), Stream (Полосы).
Эффекты, которыми можно управлять, задавая параметры: Compress (Сжатие), Explode (Рассеивание), Gaussian Blur (Размытие по Гауссу), Motion Blur (Движущееся размытие), Noise (Шум), Pinch (Сжатие к центру), Posterize (Постеризовать), Rotate (Вращение), Shaky Cam (Трясущаяся камера), Shear (Сдвиг), Spiral (Спираль), Stained Glass (Сквозь стекло), Stretch (Растяжение), TV Scanlines (ТВ-развертка), Underwater (Блики), Wave (Волна).
Установка параметров
Начальные установки Animation Shop определяют режим отображения анимации и работу с ней. Чтобы изменить параметры по умолчанию И задать свои установки, следует выбрать команду File > Preferences > General Program Preferences (Файл > Установки > Общие установки программы), которая открывает диалоговое окно Preferences (Установки) с семью вкладками.
На первой вкладке Frame View (Вид кадра) задаются цвета, с помощью которых в окне Frames (Кадры) отмечаются: Все кадры фильма (Filmstrip border), Выделенные кадры (Selected frames), Текущий кадр (Current selection). Для изменения цвета следует щелкнуть на соответствующем цветном прямоугольнике и в окне Color (Цвет) задать новый цвет. Для быстрого выбора из недавно использовавшихся цветов щелчок выполняется правой кнопкой мыши. Установка флажка Display frame numbers, delay time underneath frames (Отображать его номер кадра и продолжительность) выводит в окне Frames (Кадры) эти значения под каждым кадром анимации.
На второй вкладке Browser (Обозреватель) в области Thumbnail size (Размер миниатюры) флажок Symmetric (Симметричный) задает одинаковую ширину и высоту для уменьшенных изображений кадров. При снятом флажке можно задать различные размеры в полях Width (Ширина) и Height (Высота). В области Appearance (Выделение) переключатель задает, какой цвет будет использоваться обозревателем для выделения. При выборе значения Use Windows colors (Использовать цвета Windows) будет использован цвет, установленный в операционной системе, для значения Use classic colors (Использовать классические цвета) можно выбрать другой цвет. Установка флажка Display flat style thumbnails (Плоская миниатюра) показывает в окне обозревателя плоскую рамку для каждого рисунка, при снятом флажке эта рамка имеет объемный вид.
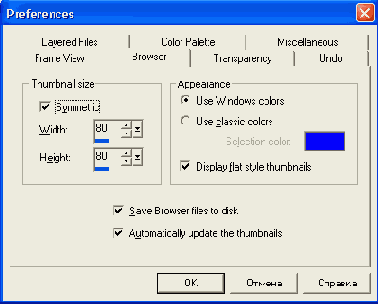
Рис. 2.26. Вкладка Browser окна Preferences
Флажок Save Browser files to disk (Сохранить на диске файл обозревателя) позволяет создать в просматриваемой папке файл P5PBRW5E. JBF, в котором Animation Shop сохраняет информацию об изображениях, что позволяет в дальнейшем читать только этот файл, не просматривая все файлы изображений этой папки. Другой флажок, Automatically update the thumbnails (Автоматически обновлять миниатюры), организует автоматическое исправление указанного файла при каждом последующем просмотре папки, контролируя изменения, дополнения и удаления, выполненные с момента последнего просмотра.
На вкладке Transparency (Прозрачность) задаются следующие параметры: в раскрывающемся списке Grid Size (Размер сетки) выбирают одно из предлагаемых значений величины сетки, отображающей прозрачный цвет. В области Grid Colors (Цвет сетки) из раскрывающегося списка Scheme (Схема) выбирают цветовую схему либо с помощью цветных прямоугольников задают свою для создания раскраски сетки.
На вкладке Undo (Отмена) активизируют работу команд Undo (Отмена) и Redo (Повтор), устанавливая флажок Enable the undo/redo system (Включить систему отмены и повтора). Это дает доступ к двум другим флажкам. Первый (Limit undo/reda memory usage...) задает ограничение на используемую память и требует указать в поле ввода ее величину в мегабайтах. Если эта величина превышает объем установленной на компьютере физической памяти RAM, то дополнительно будет использоваться виртуальная память. Второй флажок (Limit undo/redo to...) определяет количество шагов для отмены или повтора действий (можно задать величину от 1 до 99).
Вкладка Layered Files (Файлы со слоями) определяет режим работы с файлами изображений, поддерживающими слои. Установка флажка Export frames to Paint Shop Pro as layered images (Экспортировать кадры в Paint Shop Pro как многослойное изображение) приводит к созданию в графическом редакторе Paint Shop Pro файла, в котором каждый кадр представлен как отдельный слой. Когда флажок снят, каждый кадр экспортируется как отдельное изображение.
Когда файл со слоями открывают в Animation Shop, значение переключателя When opening a file... (При открытии файла) определит способ работы со слоями:
значение Keep layers as separate frames (Сохранить слои как отдельные кадры) создает из каждого слоя файла отдельный кадр анимации (это значение установлено по умолчанию);
значение Merge layers into a single frame (Слияние слоев в один кадр) объединит изображения всех слоев в одном кадре;
значение Each frame contains all previous layers (Каждый кадр сохраняет изображения предыдущих слоев) позволяет создать столько кадров, сколько в изображении слоев, причем в каждом последующем кадре будут присутствовать изображения всех предыдущих слоев;
значение Each frame shows first and current layers (Каждый кадр объединяет первый и текущий слои) создает кадры для каждого слоя, в которых также будет присутствовать изображение первого слоя.
Установка флажка Preserve overall layer transparency (Сохранять прозрачность слоя) позволяет сохранить прозрачность для каждого слоя. Если флажок снят, то прозрачный слой заменяется соответствующим цветом.
Вкладка Color Palette (Цветовая палитра) по умолчанию задает использование встроенного в Animation Shop диалогового окна выбора цветов (рис. 2.3) либо при установке флажка Use standard Windows color picker (Использовать стандартный указатель цвета) — стандартного окна цветов Windows. Переключатель под ним определяет десятичное или шестнадцатеричное определение координат цветов на текущей палитре.
Последняя вкладка Miscellaneous (Разное) содержит следующие флажки:
Do not ask to save changes on Window Close All (He запрашивать сохранение изменений по команде Close All) — позволяет отключить предупреждение о необходимости сохранения изменений при выходе из программы;
Do not ask to empty the clipboard on Exit (He запрашивать очистку буфера обмена по команде Exit) — позволяет отключить предупреждение о содержимом буфера обмена при выходе из программы;
Show splash screen when application starts (Отображать заставку при запуске) — позволяет демонстрировать стартовый экран при запуске программы;
Display menu icons (Отображать значки) — позволяет вместе с командами меню отображать значки кнопок инструментов;
Show warning when reading PSD files containing adjustment layers (Предупреждать при открытии файла Photoshop, содержащего корректирующие слои) — позволяет включить предупреждение об открытии файла Photoshop указанного типа;
Display frame count in window under animation (Показывать» номера кадров при воспроизведении) — показывает номера кадров в окне Play View при демонстрации анимации.
