Самоучитель по Office XP
Фигуры в документе Word Щелкните...
Изменение формы и расположения фигур
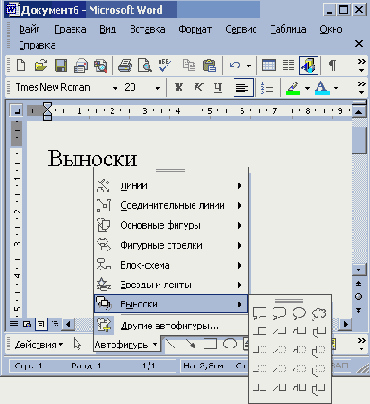
-
В панели инструментов Рисование (Drawing) выберите команду Автофигуры > Выноски > Скругленная прямоугольная выноска (AutoShapes > Callouts> Rounded Rectangular Callout).
-
Растяните выноску, показанную на рис. 6.20, чтобы она перекрывала стрелку и прямоугольник. При необходимости скорректируйте форму выноски с помощью управляющих маркеров.
-
Щелкните внутри выноски и введите текст Это стрелка влево. Не забудьте, что при редактировании текста кнопка Выбор объектов (Select Objects) должна быть отжата. Подобные выноски позволяют располагать надписи в любом месте документа, на схемах, рисунках и графиках.
-
На самом деле надпись можно добавить в любую автофигуру. Щелкните на кнопке Выбор объектов (Select Objects), а затем на стрелке, чтобы выделить ее.
-
Щелкните на кнопке Надпись (Text Box), а затем введите текст Надпись на стрелке. Он появится прямо на зеленом поле стрелки, будет перемещаться вместе с ней и никогда не выйдет за границы этой стрелки.
-
Снова щелкните на кнопке Выбор объектов (Select Objects), так как ввод надписи автоматически отключает этот режим, а затем щелчком выделите объемный прямоугольник.
-
В панели инструментов Рисование (Drawing) выберите команду Действия > Порядок > На передний план (Draw > Order > Bring To Front). Порядок расположения объектов изменится. Если раньше выноска располагалась поверх объемного прямоугольника, то теперь прямоугольник оказывается сверху выноски.
Примечание
Примечание 1
Фигура, которую вы хотите отформатировать, должна быть выделена, то есть окружена габаритным контейнером с маркерами. Если маркеров нет, щелкните на кнопке Выбор объектов (Select Objects) панели инструментов Рисование (Drawing), а затем на той фигуре, которую нужно модифицировать. Чтобы выключить режим выделения и продолжить редактирование текста документа, повторно щелкните на кнопке Выбор объектов (Select Objects).
Меню Действия (Draw) и Автофигуры (AutoShapes) позволяют рисовать самые разнообразные графические объекты и выполнять с ними многие операции, такие как группировка, равномерное распределение по странице или вращение. Попробуйте сами изучить возможности панели инструментов Рисование (Drawing). С ее помощью можно рисовать достаточно сложные схемы, не прибегая к услугам графических редакторов.
Содержание раздела
