Самоучитель по Office XP
Добавление рисунка
Из файла (From File) — при запуске этой команды открывается окно диалога, показанное на рис. 23.10. Кнопки левого ряда ускоряют доступ к нужным файлам. Например, чтобы вставить рисунок, имеющийся в наборе файлов разрабатываемого web-узла, нужно щелкнуть на кнопке Мои документы и выбрать нужный файл из списка; щелчок на кнопке Рабочий стол (Desktop) облегчает доступ к графическому файлу, расположенному налокальном или сетевом диске; кнопка вебпапки (Web Folders) позволяет просматривать папки и файлы на web-серверах и сетевых устройствах и выбирать нужные графические файлы. В поля Имя файла (File Name) и Тип файла (FileType) можно ввести полный указатель ресурса, добавив таким образом объект с заранее известным адресом; Со сканера или камеры (From Scanner or Camera) — возможность получать изображение непосредственно со сканера или другого устройства, поддерживающего технологию TWAIN; Создать фотоколлекцию (New Photo Gallery) — выбор этой команды позволяет вставлять фотографии из коллекции фотографий. Давайте воспользуемся первым вариантом. Щелкните на кнопке Clip Art. В области задач в окне Вставка картинки (Clip Art Gallery) введите в текстовое поле слово Am ma Ls (Животные) и щелкните на кнопке Найти (Search). Найдите рисунок тигра, щелкните на нем и с помощью указателя мыши перетащите его на web-страницу. Щелчком выделите рисунок. Перетащите угловой маркер габаритной рамки рисунка, уменьшив изображение до нужного размера. Щелкните на рисунке правой кнопкой мыши и выберите в контекстном меню команду Свойства рисунка (Picture Properties). Примечание Добавление рисунка Из файла (From File) — при запуске этой команды открывается окно диалога, показанное на рис. 23.10. Кнопки левого ряда ускоряют доступ к нужным файлам. Например, чтобы вставить рисунок, имеющийся в наборе файлов разрабатываемого web-узла, нужно щелкнуть на кнопке Мои документы и выбрать нужный файл из списка; щелчок на кнопке Рабочий стол (Desktop) облегчает доступ к графическому файлу, расположенному налокальном или сетевом диске; кнопка вебпапки (Web Folders) позволяет просматривать папки и файлы на web-серверах и сетевых устройствах и выбирать нужные графические файлы. В поля Имя файла (File Name) и Тип файла (FileType) можно ввести полный указатель ресурса, добавив таким образом объект с заранее известным адресом; Со сканера или камеры (From Scanner or Camera) — возможность получать изображение непосредственно со сканера или другого устройства, поддерживающего технологию TWAIN; Создать фотоколлекцию (New Photo Gallery) — выбор этой команды позволяет вставлять фотографии из коллекции фотографий. Давайте воспользуемся первым вариантом. Щелкните на кнопке Clip Art. В области задач в окне Вставка картинки (Clip Art Gallery) введите в текстовое поле слово Am ma Ls (Животные) и щелкните на кнопке Найти (Search). Найдите рисунок тигра, щелкните на нем и с помощью указателя мыши перетащите его на web-страницу. Щелчком выделите рисунок. Перетащите угловой маркер габаритной рамки рисунка, уменьшив изображение до нужного размера. Щелкните на рисунке правой кнопкой мыши и выберите в контекстном меню команду Свойства рисунка (Picture Properties). Примечание Не размещайте на web-страницах слишком большие рисунки, на их загрузку с удаленного сервера требуется много времени. Это раздражает пользователей.
Параметры рисунка
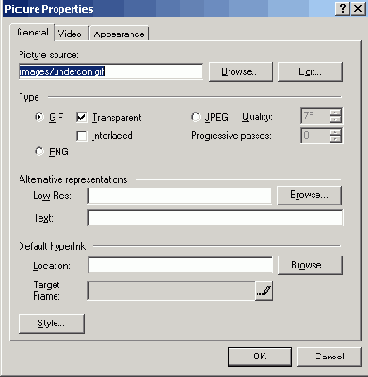
-
На вкладке Общие (General), показанной на рис. 23.11, выберите положение переключателя GIF, чтобы указать формат, в котором должен храниться рисунок.
-
Щелкните на кнопке Обзор, расположенной справа от поля Расположение (Location).
-
В открывшемся окне дважды щелкните на файле news.htm, который по замыслу должен содержать общую информацию о компании и основные новости. Теперь щелчок на логотипе будет открывать указанную страницу.
-
Раскройте вкладку Вид (Appearance). Чтобы текст, расположенный справа от рисунка, выровнялся по середине рисунка, выберите в раскрывающемся списке Выравнивание (Alignment) пункт По центру (Center).
-
Щелкните на кнопке ОК.
-
Чтобы сохранить выполненные изменения, выберите команду Файл > Сохранить (File> Save).
-
В окне диалога Сохранение внедренных файлов (Save Embedded Files), показанном на рис. 23.12, щелкните на кнопке Сменить папку (Change Folder).
