Самоучитель по Office XP
Настройка гиперссылки
Вернитесь на страницу prod0l. htm, щелкнув на соответствующей закладке, и выделите слово цены. Щелкните на нем правой кнопкой мыши и выберите в контекстном меню пункт Гиперссылка (Hyperlink). Примечание Настройка гиперссылки Вернитесь на страницу prod0l. htm, щелкнув на соответствующей закладке, и выделите слово цены. Щелкните на нем правой кнопкой мыши и выберите в контекстном меню пункт Гиперссылка (Hyperlink). Примечание Обратите внимание на закладки с именами открытых файлов в верхней части окна в режиме страницы. Эта особенность, появившаяся впервые в Office XP, обеспечивает самый быстрый доступ к странице в процессе редактирования. В появившемся окне диалога Добавление гиперссылки (Insert Hyperlink), показанном на рис. 23.8, в поле Текст (Text to display:) раздела Связать с (Link to) уже окажется введенным слово цены. Найдите в списке файлов папки Corporate файл с именем pri се01. htm и щелчком выделите его из списка, при этом имя данного файла будет введено в поле Адрес: (Adress:). Щелкните на кнопке ОК. Ссылка готова. Выделите два слова: справочнике товаров. Щелкните на кнопке Гиперссылка (Hyperlink) панели инструментов Стандартная. В списке вновь открывшегося окна диалога настройки гиперссылок дважды щелкните на папке Дополнения, чтобы раскрыть ее.
Добавление гиперссылок
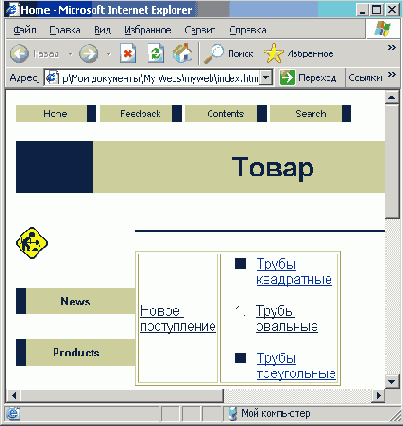
-
Выделите значок Справочник.htm. Имя этого файла появится в поле Адрес:.
-
Щелкните на кнопке ОК. Теперь на странице появились три дополнительные гиперссылки, как показано на рис. 23.9. Они будут опробованы в конце занятия.
С помощью окна диалога Добавление гиперссылки можно создавать ссылки самых разных типов. Для этого достаточно ввести полный указатель ресурса в поле Адрес: этого окна или воспользоваться одной из кнопок, расположенных правее списка файлов. Чтобы ссылка переносила пользователя в определенную точку web-страницы, выберите в раскрывающемся списке Закладка (Bookmark) одну из закладок, имеющихся на целевой web-странице.
Содержание раздела
