Самоучитель по Office XP
Окно Microsoft Access
Выберите для размещения новой базы данных папку Мои документы (My Documents). В поле Имя файла (File Name) введите имя Контакты. Затем щелкните па кнопке Создать (Create). Примечание Окно Microsoft Access Выберите для размещения новой базы данных папку Мои документы (My Documents). В поле Имя файла (File Name) введите имя Контакты. Затем щелкните па кнопке Создать (Create). Примечание После своего создания файл базы данных обновляется автоматически при закрытии и выполнении некоторых критических операций (например, изменении структуры таблицы). Нет необходимости вручную сохранять файл, хотя при долгой работе это следует делать во избежание потерь данных из-за сбоя компьютера. Откроется окно базы данных, показанное на рис. 16.2. Оно является основным окном базы и позволяет открывать, добавлять и удалять любые объекты базы данных. В левой области окна находятся кнопки групп объектов. В его правой части расположен список объектов выбранного типа, имеющихся в текущей базе данных, а также значки команд, позволяющих создавать новые объекты данного типа. Пока что в этой базе данных нет ни одного объекта. Щелкните на кнопке Таблицы (Tables). Чтобы запустить мастер создания таблиц, дважды щелкните на значке Создание таблицы с помощью мастера (Create Table By Using Wizard). Окно базы данных В первом окне мастера, показанном на рис. 16.3, нужно указать подходящую структуру и выбрать в ней необходимый набор полей.
Окно базы данных
В первом окне мастера, показанном на рис. 16.3, нужно указать подходящую структуру и выбрать в ней необходимый набор полей.
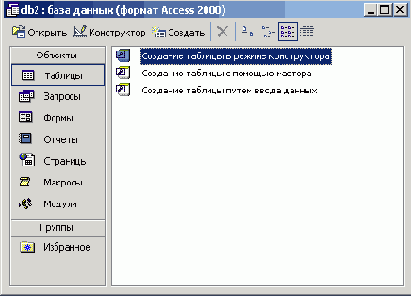
-
Выберите положение переключателя Деловые (Business).
-
В списке Образцы таблиц (Sample Tables) выберите пункт Контакты (Contacts).
-
Щелкните на пункте Имя (FirstName) списка Образцы полей (Sample Fields).
-
Щелкните на кнопке со стрелкой вправо, чтобы добавить выбранное поле в структуру создаваемой таблицы.
-
Повторяя шаги 8 и 9, добавьте в список Поля новой таблицы (Fields In My New Table) поля Фамилия (LastName), Адрес (Address), НазваниеКомпании (Company Name) и РабочийТелефон (WorkPhone).
-
Щелкните на кнопке Далее (Next).
-
В поле второго окна мастера введите слово Контакты, которое будет играть роль имени таблицы. Затем щелкните на кнопке Далее.