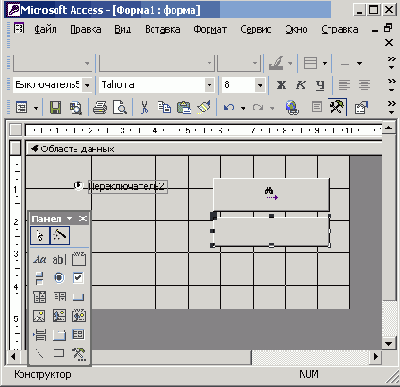Самоучитель по Office XP
Конструктор форм
Щелкните в пустой области конструктора и выберите в контекстном меню команду Свойства (Properties). На вкладке Данные (Data) окна диалога свойств формы (рис. 18.4) щелкните на стрелке поля Источник записей (Record Source). Примечание Конструктор форм Щелкните в пустой области конструктора и выберите в контекстном меню команду Свойства (Properties). На вкладке Данные (Data) окна диалога свойств формы (рис. 18.4) щелкните на стрелке поля Источник записей (Record Source). Примечание Любой элемент формы имеет контекстное меню, в котором есть команда Свойства. Выбор такой команды открывает окно свойств, подобное окну свойств формы. Вкладка Макет (Format) содержит параметры форматирования объекта. Вкладка Данные — описание источника данных, различные ограничения и условия, накладываемые на данные поля. Вкладка События (Event) позволяет писать функции отклика на различные события (например, перемещение мыши на объект). Параметры, не вошедшие в первые три группы, размещаются на вкладке Другие (Other). Вкладка Все (АН) обеспечивает одновременный доступ ко всем параметрам. Выберите в раскрывшемся списке пункт Список. Закройте окно свойств. В конструкторе форм появится небольшое окно со списком полей источника записей (таблицы Список). Это окно помогает добавлять элементы управления формы. Его можно скрывать или выводить на экран с помощью кнопки Список полей (Field List). Сейчас нужно добавить в форму три области ввода для трех полей таблицы. Поместите указатель на пункт Дата окна Список, нажмите кнопку мыши и перетащите этот пункт в область формы. Access создаст элемент управления типа поле, а также подпись. Окно свойств формы Проделайте аналогичную операцию для пунктов Описание и Код_Контакты, расположив поля примерно так, как показано на рис. 18.5. Любой объект формы можно выделить щелчком мыши, при этом вокруг него появляется габаритная рамка с боковыми и угловыми маркерами масштабирования объекта. В левом верхнем углу объекта появляется большой квадрат, за который можно перетаскивать объект в пределах формы. Щелчком выделите подпись Описание. Затем еще раз щелкните на ней, чтобы перейти в режим редактирования. Замените имеющийся текст на Описание контакта. Захватите правый боковой маркер поля Описание мышью и растяните рамку поля до правого края формы. Добавление полей Готовая форма
Окно свойств формы
-
Проделайте аналогичную операцию для пунктов Описание и Код_Контакты, расположив поля примерно так, как показано на рис. 18.5. Любой объект формы можно выделить щелчком мыши, при этом вокруг него появляется габаритная рамка с боковыми и угловыми маркерами масштабирования объекта. В левом верхнем углу объекта появляется большой квадрат, за который можно перетаскивать объект в пределах формы.
-
Щелчком выделите подпись Описание. Затем еще раз щелкните на ней, чтобы перейти в режим редактирования. Замените имеющийся текст на Описание контакта.
-
Захватите правый боковой маркер поля Описание мышью и растяните рамку поля до правого края формы.